The Apple TV app features Apple TV+, all your favorite streaming services, top cable TV providers, premium channels, and new Release movies. To share your screen from a Mac computer, you need to ensure computer and the TV supports AirPlay 2. Click on the AirPlay icon on the right side of your Mac's menu bar. Click on Apple TV from the drop down. (If you have multiple Apple TV's in the vicinity, choose the one you want to use right now.).
- Apple Airplay Mac
- Download Airplay For Mac
- Airplay Mac Apple Tv Download Windows 7
- Macbook To Apple Tv Airplay
AirPlay enables you to stream content from your compatible device to an AirPlay receiver. If you have a Mac, this guide focuses on how to AirPlay from a Mac to an AirPlay receiver available on your network. Read on to learn more.
Screen Mirroring & AirPlay Tips
Screen Mirroring Tips & Apps
iPhone/Android Mirroring
Airplay Tips
AirPlay is one of the really useful features offered by Apple. It allows Apple users to mirror content from one device to another – all without needing any cables at all. The technology works over a wireless network and lets you mirror one device’s screen to another as long as they are both compatible.
In the following guide, you are going to learn more about this wonderful feature offered by Apple, how to enable and disable the feature on your Mac, and how to actually use it on your Mac. At the end, you will also learn to fix some of the common issues you could encounter while using the feature on your devices.
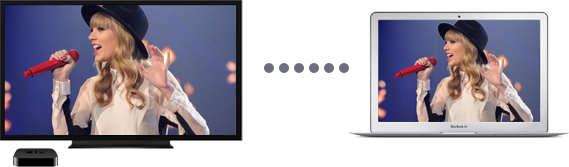
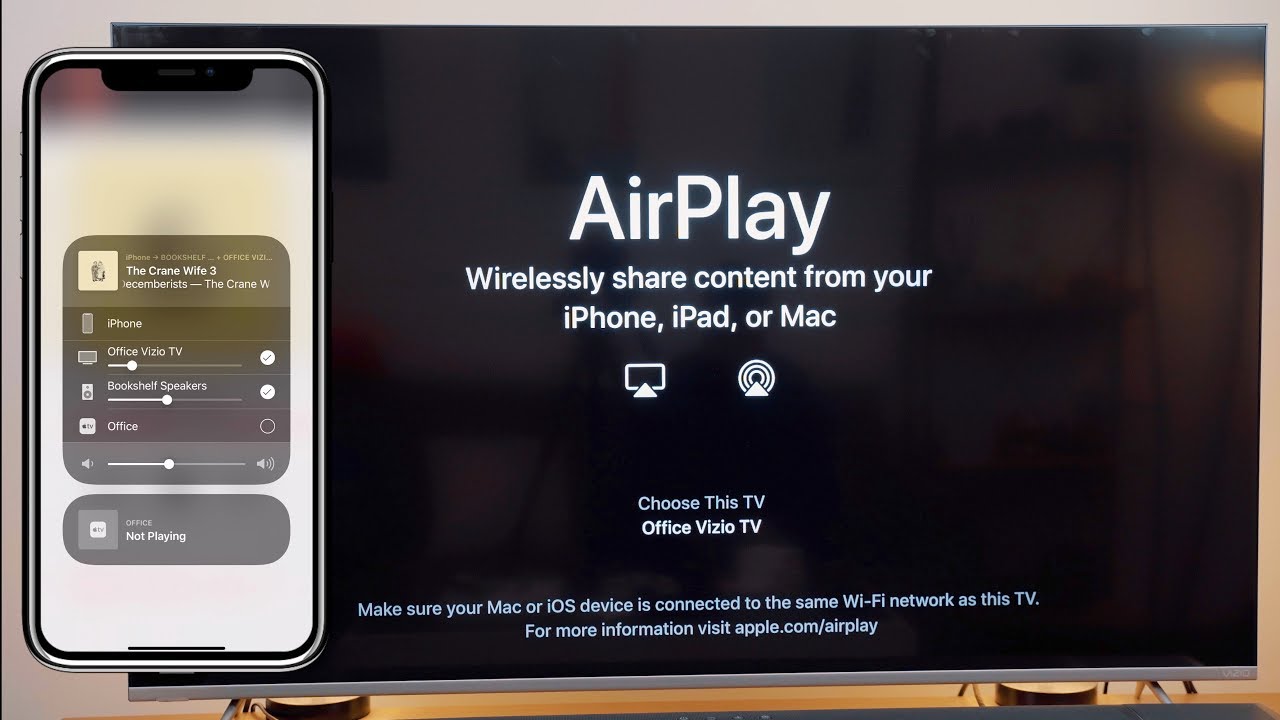
What is AirPlay and How to Turn on/off AirPlay on Mac
First of all, let us learn exactly what AirPlay is and how it works.
AirPlay is a feature embedded on your Apple devices including Mac and iOS devices that lets you mirror your device’s screen to another device. For example, you can mirror the screen of your iPhone to a compatible Apple TV, and so on.
This gives you a chance to view the contents of your iPhone or iPad on a large screen of your Mac or Apple TV. Since all the Apple devices come enabled with the option, there really is not anything you need to buy or download on your devices.
Enable and Disable AirPlay on Mac
Turning AirPlay on and off on Apple devices is pretty easy and it can be enabled as the following on your Mac.
Step 1. Click on the Apple logo at the top-left corner of your screen and select System Preferences.
Step 2. On the following screen, click on the option that says Displays. That is where the option we are looking for is located.
Step 3. Turn the AirPlay Display option to the ON position.
Enable the AirPlay feature on Mac
The feature should now be enabled and you will see its icon in the menu bar of your Mac. Clicking on the icon will let you see all available AirPlay receivers.
To turn the feature off, simply head into the same settings panel and disable the AirPlay Display option. You will be all set.
How to AirPlay from Mac to Apple TV
Now that you know how AirPlay works and how to enable it, let us check out how to use AirPlay on a Mac with an Apple TV.
All Apple TVs come equipped with the AirPlay feature and you can mirror your Mac’s screen to any of those TVs as long as the minimum requirements meet. In order to mirror screen from your Mac, both your Mac and your Apple TV should be connected to the same WiFi network.
Once that is done, follow the following steps on how to AirPlay from Mac to Apple TV to do the actual task of screen mirroring.
Step 1. Click on the AirPlay icon in the menu bar of your Mac to open the feature options.
Step 2. You will see a list of available AirPlay receivers. Click on your Apple TV in the list and your Mac will connect to it.
Soon as a connection has been established, you will be able to see the screen of your Mac on your Apple TV. This is usually instant in most cases and you have successfully made an AirPlay connection between your compatible devices.
How to AirPlay from Mac to Samsung TV
Not everyone owns an Apple TV and there are Samsung and other TV users as well who would like to use the AirPlay features on their TVs. If you are one of them, this section will help you out.
In order to do screen mirroring from Mac to the Samsung TV, you need to install an app on your Mac. It is because the Samsung TVs are not compatible with Apple’s AirPlay feature and so you need to use a third-party app to bridge the compatibility gap.
The following shows what you need and how to perform the procedure on your Mac machine:
Step 1. Download and install the ‘Mirror for Samsung TV’ app on your Mac machine.
Step 2. Ensure that both your TV and your Mac are on the same WiFi network. Launch the app on your Mac and let it scan the available receivers.
Step 3. Click on your Samsung TV in the list and the app will start mirroring your Mac to your TV.
AirPlay from a Mac to Samsung TV
The app also gives you the option to transfer audio from your Mac to your TV if you would like to do it.
How to Fix AirPlay Not Showing up on Mac
There may be times when you will not see the AirPlay icon in the menu bar of your Mac. This makes users wonder as to where the feature is gone.
Fortunately, there are a few fixes to apply to get the option back in your menu bar.
Fix 1. Turn On AirPlay
Make sure the AirPlay receivers on your network are turned on and that specifically the AirPlay option is also enabled.
If your Mac does not find any AirPlay receivers on the network, it removes the AirPlay icon from the menu bar.
Fix 2. Enable the AirPlay Option
If you have not already enabled the AirPlay option on your Mac, you will not see the icon in your menu bar.
Head into System Preferences followed by Displays. Ensure the AirPlay option is turned on.
Fix 3. Reboot Your Devices
Reboot all of the devices you are trying to connect and it should likely fix the issue for you.
These are some of the things you can do when AirPlay does not show up on Mac.
The Bottom Line
If you have a Mac and you wish to use the AirPlay feature, the above should teach you how to AirPlay from a Mac machine. There are various ways to use the feature and you can go for the one that is convenient for you.
More Related Articles
Product-related questions? Contact Our Support Team to Get Quick Solution >
Check that your device is compatible
Make sure that your smart TV or streaming device is compatible with the Apple TV app.1,2
How to get the Apple TV app
Apple Airplay Mac
- On your compatible smart TV or streaming device, go to your device's app store and download the Apple TV app.
- Open the Apple TV app and choose Start Watching.
- Go to Settings, then select Accounts.
- Choose Sign In. If you don't have an Apple ID, you need to create one. Then, use one of these options to sign in with your Apple ID and complete setup:
- Sign In On Mobile Device: Use your phone's camera to scan the QR code on the TV screen. Then follow the instructions on your mobile device.
- Sign In On This TV: Use your TV remote to manually sign in with your Apple ID and complete setup.
What you can do with the Apple TV app
Rent or buy content and watch your favorite movies and TV shows. You can also subscribe to premium channels in the Apple TV app and more.3
Watch Apple TV+ Original TV shows and movies
When you subscribe to Apple TV+, you can watch Apple Original TV shows and movies and other exclusive content on all of your devices.
Sign out of the Apple TV app on a smart TV or streaming device
Download Airplay For Mac
- Open the Apple TV app.
- Go to Settings.
- Select Accounts, then choose Sign Out.
Reset the Apple TV app to its original settings
Airplay Mac Apple Tv Download Windows 7
This will sign you out of your account on that device and remove your personal information. If you're also signed in to the Apple Music app on your smart TV or streaming device, the Apple Music app will also be reset to its original settings and all of your personal information will be removed.
- On your smart TV or streaming device, open the Apple TV app or Apple Music app.
- Go to Settings.
- Choose Reset Apple TV app and Apple Music, then confirm your choice.
Sign out of a smart TV or streaming device that you can't access
If you're signed in to the Apple TV app on a smart TV or streaming device that you can't access, you can remove the device from your account list.
If you need help
- For more information about the Apple TV app on your smart TV or streaming device, see the Apple TV app user guide.
- If you have issues installing the Apple TV app on your smart TV or streaming device, or connecting to the internet, contact the manufacturer.
- Set up the Apple Music app on your Samsung smart TV.
Macbook To Apple Tv Airplay
- The Apple TV app availability might vary by country and region. Learn what’s available in your country or region. The Apple TV app features and supported devices also might vary by country and region.
- You can also visit Samsung's website to see which Samsung smart TVs are supported and Roku's website to see which Roku streaming players and TVs are supported. To check if other devices are supported, like Amazon Fire TV devices, visit Apple's website.
- On Amazon Fire TV devices, you can't purchase content from the Apple TV app. You can purchase content on another supported device to watch it in the Apple TV app on your Amazon Fire TV device.