Download the Battle.net Desktop App. Play, connect, and discover—all in one place.
Safari User Guide
Safari can download most types of files, but if you have trouble with a file, try these suggestions.
If Safari is still downloading the file, wait for it to finish. You can’t open a file while it’s being downloaded.
If the download is paused, resume it. Show the downloads list by clicking the Show Downloads button , then click the Resume button for the paused download.
If you see a message that the app can’t be opened because it’s from an unidentified developer or wasn’t downloaded from the Mac App Store, you can open the app by overriding the settings in Security & Privacy preferences.
Sometimes a download is incomplete because the file was damaged. Try downloading it again.
Make sure you have the app needed to open the file. If you do, the file may have been corrupted during the download. Delete it, then try downloading it again.
The downloaded file may be a compressed archive or disk image that contains the file you want. If the file is from a trusted site, double-click it to decompress it.
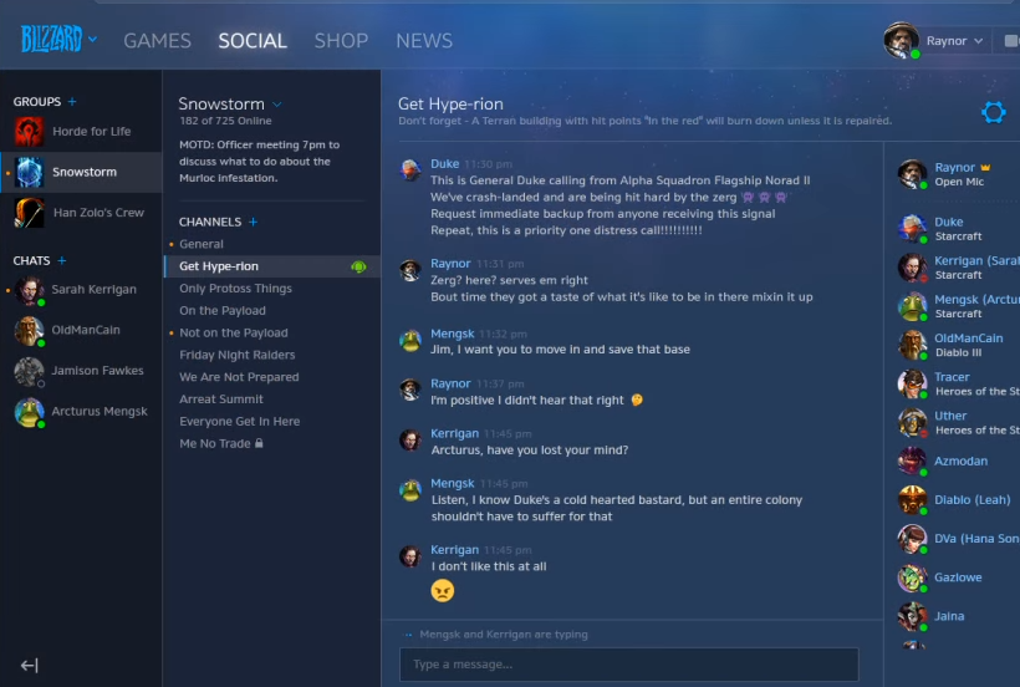
You have probably asked yourself, ”Do downloads continue in sleep mode?” The default setting for laptops is to go to sleep mode when the lid is closed; which is in some cases quite annoying.
Sometimes you may want to keep your chrome or torrent downloads active even when the lid is closed. Luckily for a windows laptop, with come an array of power options to keep your downloads on without having to connect an external monitor and mouse; while for a Mac, you will need a third party app.
Will Downloads Continue In Sleep Mode?
Short Answer: No, because, while your system is entered into sleep, all the devices lost its power except memory and all your data are stored in memory alone.
However, there’s a way around it. You will need to setup your laptop in a way the downloads will be active even when your lid is closed.
How do you keep downloads active when a laptop lid is closed
In this post, I am going to bring to you the various ways you can keep downloads active despite the fact that you will have closed the laptop lid.
For Windows laptops, we shall discuss first;
How To Keep Downloads On Sleep Mode In Windows 10
For windows 10, the process of changing power options so that the downloads are kept active when the lid is closed are straight forward. Here is how:
Step 1: Go to the left most corner of your Windows 10 laptop. Click the Windows icon. A magnifier icon will appear and in it, type the keyword “closing”.
Step 2: In the results window, “change what closing the lid does” will appear.
When clicked, it takes straight to the relevant settings you are supposed to change in the control panel.
That’s – Control PanelHardware and SoundPower OptionsSystem Settings.
Step 3: From the settings window, move down to the third option which says “When I close the lid”.
From its drop down menu, choose “Do nothing” for when the laptop is “on battery” and when “plugged in”

Click “Save settings”
Once the lid is closed, your laptop will continue to function normally. Active downloads will continue so that you won’t have to pause them when closing the lid.
How to Do It In Windows 7
For windows 7 you can tweak power settings by the following steps:
Step 1: From the Windows button menu, go to the control panel and double click power options.
Step 2: Go to what closing the lid does.
Step 3: From here you will see “when I close the lid”.
Click “Save changes”.
From the options toggle, choose “Do nothing”.
Close the Window.
By now your laptop will not shut down when you close the lid and therefore you will be able to keep downloads going on.
What if you want to shut down automatically after downloads?
Assuming you are asleep and you don’t want your laptop to keep running all night even when the download is finished.
You have got to find a way to keep it off and here is how:
Make use of the Firefox and chrome AutoShutdown extension for those using the firefox browser.
With this extension comes, comes a custom OS command that will command your laptop to shutdown when all download tasks are done.
This helps to avoid heating problems for your laptop since the lid is close to the rest of the body and also controls and saves on your electricity bill.
How to keep downloads active when the lid is closed in MAC.
No inbuilt power settings to tweak. No command to run. Fine, there are two ways you can keep downloads active when you have closed the lid of your Mac. The good thing they don’t require you to be a geek.
Here they are:
Use a third-party application
A third party application “Insomnia X” will keep your mac laptop active when the lid is closed. The good thing about the app is that it is free.
Step 1: Make sure you have an unarchiver tool installed on your Mac.
Step 2: Download Insomnia X and use the un acrchiver tool to decompress the downloaded file.
Step 3: To set it rolling, install the “Insomnia X” app by dragging it the applications folder.
Battle Net Wont Download Mac Mojave
When you run the application, it will appear in the menu bar.
Step 4: When you bring the cursor to the insomnia X app in the horizontal menu bar, it will bring a drop down list of options.
Check the “Disable lid Sleep”.
To beef things a little better, you can check the “ Disable idle sleep” option. Your mac will keep active, downloads will go on even when the lid is closed.
Step 5: If you can estimate the time your download will take (which is difficult due to many factors involved), you can set the time you want this app to keep the laptop active and then it will shutdown automatically thereafter.
This Insomniac X app also gives more control over shutdown in macs.
From its preferences menu, you can choose “Disable lid sleep when on AC” to prevent the laptop from going to sleep mode when it is still plugged into the power mains.
You can also protect your Mac from the dreading effects of overheating by choosing “CPU Safety” option.
Please remember that you will have to change settings in Insomnia X whenever you will need to keep downloads active, so once you restart, these settings will not hold.
Keep downloads active by connecting an external monitor on Mac.
To use this kind of method, you will need the following:
1. Plug in the power chord
2. Connect external display
3. External keyboard through USB or bluetooth
4. External mouse through usb or bluetooth
Graced with all these devices, connect each of them to your Mac laptop and ensure they are properly functioning.
Once you close the lid when downloads are active, a Mac laptop will turn to the external display leaving all computing tasks active including the download jobs.
Battle.net Mac
To revert back to normal display usage; open its lid and it will return back to its monitor for Mac Os 10.7 or later.
For earlier versions, you just need to unplug the display, close and open it. You will be good to go.
Conclusion
The tips given above should help you keep your big download jobs active even in your absence or when your lid is closed.
While you would want to keep downloads active when you are away, please ensure to take control of heating. It is very saddening to return or wake up when you have actually fried your laptop simply because you wanted to keep your downloads active.
Enjoy your downloads!