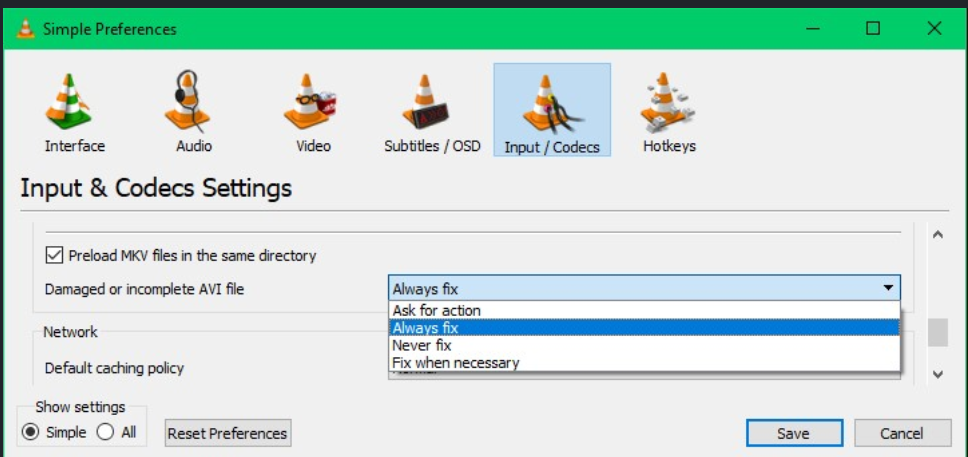
It is rare but your Mac can freeze and become unresponsive. While the macOS Mojave update brings a lot of great features, users are reporting number of issues, such as the battery drain problem. One other problem that’s affecting many Mac users is the entire computer freezing when attempting to login. Are you having freezing issues too during or after login. Is your Mac unresponsive and misbehaving? This article explains what you can do to fix this problem. These tips may help you resolve your issue.
Try backing up your Mac before trying the tips below.
How to troubleshoot stuttering iTunes video playback while downloading on Mac OS X 10.7.2? Ask Question. There have been no hardware changes, and playback used to work perfectly during download. There have been a lot of recent changes to iTunes, Mac OS, and I would like to fault isolate. Mac OS, and I would like to fault isolate.
- If your Mac freezes after you login, some single app may be causing the problem. Simply press the Command+Option+Escape keys together (or click Force Quit from the Apple menu). Force Quit Applications menu will appear. Select the unresponsive app or apps and then click Force Quit.
- Start up your Mac in safe mode. This is one of the most common steps when troubleshooting your Mac. If your Mac is not starting normally, safe mode is the next step you should try to troubleshoot. To start your Mac in safe mode, follow the instructions below:
- Turn off your Mac
- Turn on your computer and immediately after (immediately after you hear the start up sound) the computer is powered on, press and hold the Shift key.
- Release the Shift key when you see the login screen
- If your computer does not freeze in safe mode, restart your Mac normally, without pressing the Shift key.
- If safe mode does not help you, you may try macOS recovery. Here is how:
- Turn off your Mac
- Turn on your Mac and immediately after press and hold the Command – R keys together. Keep holding the keys until you see the Apple logo. Release the keys when you see the Apple logo.
- You will see the macOS utilities window
- Select Disk Utility and click Continue
- Select View > Show All Devices
- Select your start up disk
- Then click the First Aid button and then click Run
- Then restart your Mac normally by choosing Restart from the Apple meu.
- If you are still having your problem, reinstall macOS. Here is how:
- Turn off your Mac
- Turn on your Mac and immediately after press and hold the Command and R keys together until you see the Apple logo.
- macOS Utilities window will appear
- Select Reinstall macOS and follow the instructions.
See also: Mac White Screen
Any microphone or camera should work in VoiceThread, but there are some things that might result in audio or video recording difficulties. Since VoiceThread uses HTML5, checking browser and computer audio settings is a great place to start. Please try all of the workflows below.
Check your web browser’s settings
- Make sure that you are using either Mozilla Firefox or Google Chrome.
- Make sure your web browser is fully up to date.
- Clear your browser’s cache.
- Make sure your browser allows third-party cookies.
- Check the browser’s microphone and webcam settings to make sure the correct input is selected and that VoiceThread has not been blocked. Instructions for doing this are below.
Chrome
- Click on the menu icon (looks like 3 vertical dots) in the top-right corner of the Chrome window.
- Select “Settings”.
- Scroll to the bottom of the page and click “Advanced”.
- Find the Privacy and Security section, and click on “Site Settings”.
- Click on the “Microphone” option.
- Make sure the correct microphone is selected from the top of the page.
- Make sure no variation of “voicethread.com” appears in the blocked list. If it does, click on the trash can icon next to it to remove it.
- Go back to step 4 and repeat this process for the “Camera” option.
Firefox
- Click on the menu icon in the top-right corner of your Firefox window.
- Select “Preferences” from that menu.
- Click on “Privacy & Security” on the left.
- Scroll down to the “Permissions” section.
- Click “Settings” next to the Microphone option.
- Find voicethread.com in the list and click on it so that it’s selected.
- Click “Remove Website” at the bottom of the list.
- Save Changes.

Once you’ve removed VoiceThread from your existing list of permissions, you should be able to go back to your VoiceThread window and try recording again. This time you should be prompted to allow those permissions again, and you can be sure to click “Allow” to confirm.
Settings for your computer
Make sure that the correct microphone and/or webcam is selected in your computer’s sound input settings. If you can successfully record audio or video in other applications, you can skip this step.
If you are using Mac OS X Mojave or later, you might need to change your system-level security settings with these steps:
- Click on the Apple menu in the top-left corner of the screen.
- Select “System Preferences”.
- Click on “Security and Privacy”.
- Click on “Microphone” on the left.
- Make sure the boxes for any web browsers you see in that list are checked.
- Repeat for the “Camera” option on the left.
Video Stutters Windows 10
Restart your computer
A simple computer restart can help with some issues, especially if it has been a while since you last restarted or if you have lots of other applications running.
Check your network settings
VoiceThread requires certain URLs and ports to be open on your network or allowed in your browser. If one is blocked, this may prevent successful recording. Click here if you are working on a local area network.
Try another internet connection and computer
Mac Video Stutter During Downloading
Trying another location and/or computer will help narrow down where the issue is occurring at the very least. It will also allow you to complete your VoiceThread work in the short term while you continue troubleshooting your own computer or network.